How to Upload Photos Canon 6d to Windows 8
Solution
You can save images from the camera to a calculator via Wi-Fi using EOS Utility (EOS software).
This folio describes how to connect the photographic camera and a estimator directly via Wi-Fi.
REFERENCE
To connect to a computer via Wi-Fi using a Wi-Fi admission point, encounter the camera's Wi-Fi (Wireless Communication) Function Education Transmission. The Education Manuals tin can be downloaded from the Canon Spider web site.
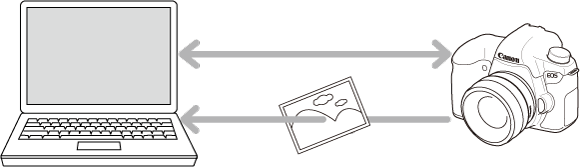
Step i. Prepare Necessary Items
1. Check your computer environment.
To check if your computer supports connexion to a camera via Wi-Fi, refer to the "Related Information" department at the end of the page.
2. Make sure that EOS Utility is installed on the computer.
Of import
Settings may be disabled when an older version of software is used. Please make sure to install the EOS Utility version supported by your camera.
Step 2. Configure Basic Settings for the Camera
Configure necessary settings before using the wireless LAN functions of the camera.
i. Set the camera'south power switch to <ON>.
2. Press the <Carte> push to brandish the menu screen.
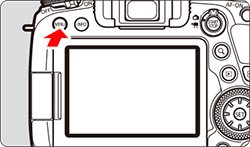
3. Press the <  > button, and so select the [
> button, and so select the [  ] tab.
] tab.
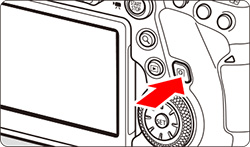
4. Select [Wireless communication settings] under the [  ] tab, then press <
] tab, then press <  >.
>.
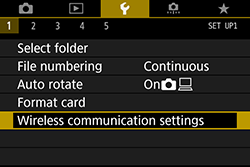
5. Select [Wi-Fi settings].
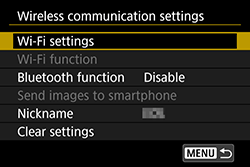
half dozen. Select [Wi-Fi].
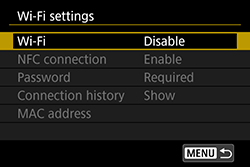
vii. Select [Enable].
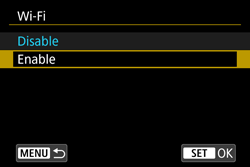
8. When the screen below appears, press <  >.
>.
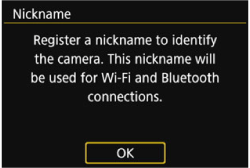
9. Enter the nickname. You tin can enter whatsoever characters betwixt 1 to viii characters in length.
When you finish inbound characters, press the <Bill of fare> button.
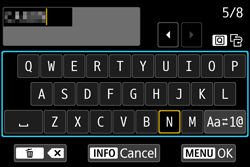
*For more data on using the keyboard, please refer to "Operation Reference: Virtual Keyboard Operation".
NOTE
When setting for the get-go time, a screen to register a nickname (for identification) is displayed.
When the camera is connected to another device via a wireless LAN, the nickname volition exist displayed on the device. Be sure to gear up a nickname as otherwise y'all tin not get to the wireless LAN settings screen.
ten. When the following screen appears, select [OK], and then press <  >.
>.
Press the < Carte du jour > push button to return to the [Wireless advice settings] screen.
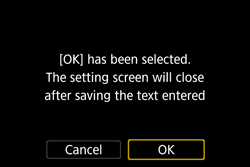
11. Select [Wi-Fi function].
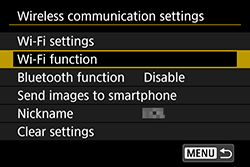
12. The screen to select a device for connection is displayed.
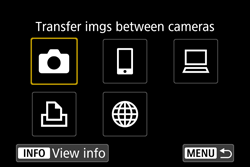
This completes the basic settings of the camera.
Step 3. Connect the Camera and the Computer
one. [  ] Select [Remote control (EOS Utility)].
] Select [Remote control (EOS Utility)].

2. Select [Register a device for connection].
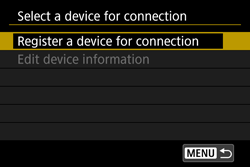
3. Check the SSID and password.
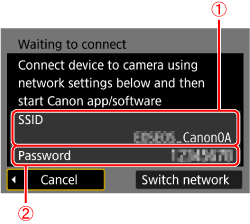
Annotation
"_Canon0A" is displayed at the finish of the SSID.
4. Select the SSID, so enter the password.
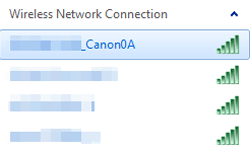
v. Select [OK] and press <  >.
>.
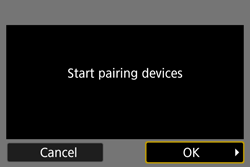
six. The following message is displayed.
"******" represents the terminal vi digits of the MAC address of the camera to exist continued.
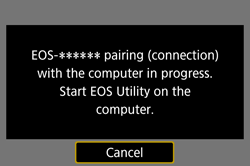
seven. Get-go EOS Utility.
- For Windows seven, click the [Get-go] push and select [All Programs] ->[Canon Utilities] ->[EOS Utility] ->[EOS Utility].
- For Windows 8, right-click the [Outset] screen, then click [All Apps] on the bottom right side of the screen. On the [Apps] screen that is displayed, click [EOS Utility].
- For Windows 8.1, click [
 ] on the bottom left side of the [First] screen. On the [Apps] screen that is displayed, click [EOS Utility].
] on the bottom left side of the [First] screen. On the [Apps] screen that is displayed, click [EOS Utility]. - For Windows 10, click the [Offset] button, then click [All Apps] and so click [EOS Utility].
- For Mac OS X, click the [EOS Utility] icon in the Dock.
8. In EOS Utility, click [Pairing over Wi-Fi/LAN].
If a firewall-related message is displayed, select [Yes].
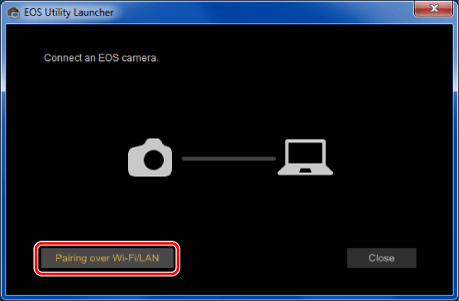
9. Select the photographic camera to connect to, and then click [Connect].
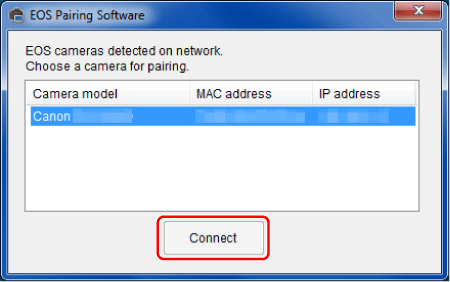
Annotation
- Cameras that have already been connected are not included in the list.
- If multiple cameras are displayed, place the camera to connect to by its MAC address displayed on the photographic camera'due south LCD monitor.
10. When the camera detects the computer on which you clicked [Connect] in stride 9, the screen beneath is displayed.
- Select [OK], and and so press <
 >.
>.
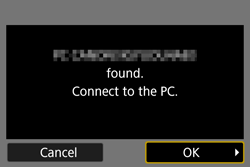
11. The [  Wi-Fi on] screen will announced.
Wi-Fi on] screen will announced.
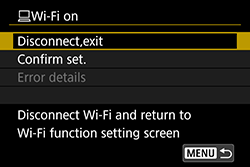
NOTE
Connecting the camera and the calculator is at present complete.
Step four. Transport Images to the Reckoner
1. After the principal window of EOS Utility appears, click [Download Images to Computer].
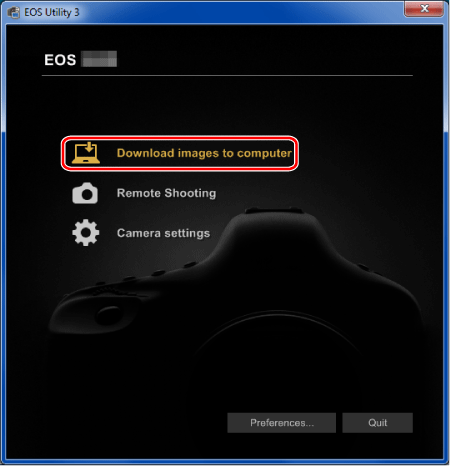
2. When the following window appears, click either (  ) to [Beginning automatic download] or (
) to [Beginning automatic download] or (  ) to [Select and download] images.
) to [Select and download] images.
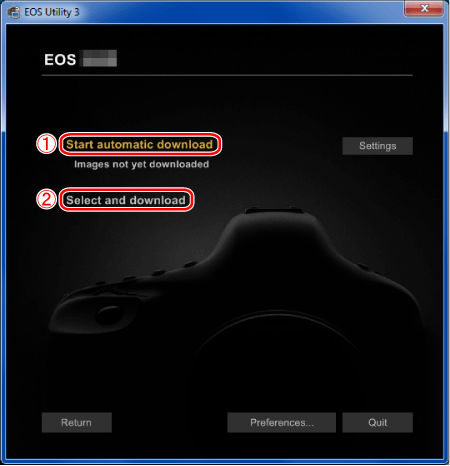
NOTE
Past default, downloaded images are saved in [Pictures]. You tin can change the save destination for images to download in [Preferences].
iii. If you have selected [Select and download] images in step 2, the viewer window appears and the images in the retentivity card are displayed in a list.
In the displayed list of images, checkmark the images to download and click [Download] (here, 4 images are selected).
If you have selected [Start automated download], proceed to footstep v.

NOTE
4. The [Download image] dialog box appears. To change the save destination, click [Destination Binder] and in the dialog box that appears, change the destination. Click [OK].

 Displays the save destination on the reckoner
Displays the save destination on the reckoner
 Specify the salvage destination
Specify the salvage destination
v. The images are downloaded to your estimator.
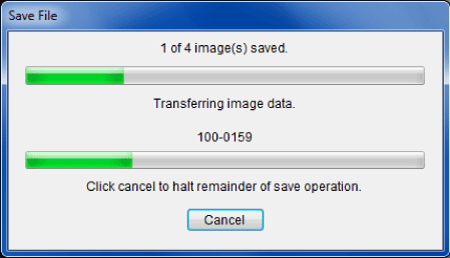
6. When images have been downloaded, click [Quit] and shut EOS Utility.
Downloading images is now consummate.
Operation Reference: Virtual Keyboard Operation
beltranplancionsing.blogspot.com
Source: https://asia.canon/en/support/8203590200
0 Response to "How to Upload Photos Canon 6d to Windows 8"
Post a Comment